 The following figure illustrates the components of the LockLink and how it is connected to the
The following figure illustrates the components of the LockLink and how it is connected to thePC (Vision workstation or server), Contact Card and power supply.
Installing the VISION LockLink software
The Pocket PC package does not have the LockLink software installed.
The Vision LockLink software is delivered on a CD. A license code is also delivered with the
software, and this must be typed in at the end of the installation. Optionally, the software can be
delivered on a Compact Flash card.
Before the LockLink installation can start, a few steps must be done to prepare the installation.
This installation guide covers all necessary steps to make the Vision LockLink software run.
Quick Start Guide
Please refer to the “Quick Start Guide” that is delivered with the Pocket PC to set up the Pocket
PC. This guide shows how to
- install batteries,
- power up the device,
- run the welcome wizard, and
- connect to the computer.
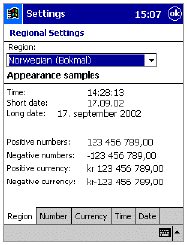 Defining regional settings
Defining regional settingsBefore installing the LockLink, define the regional settings of the Pocket PC. To access the
Regional Settings screen, select Start/Settings/System/Regional Settings. In the Regional
Settings screen, select the appropriate region.
Setting clock
Next, set the clock of the Pocket PC to local time. To access the Clock screen, select
Start/Settings/System/Clock. In the Clock screen, select your local time zone as “home” time.
Note that Microsoft ActiveSync will also synchronize the LockLink clock automatically upon
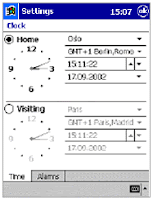 every connection to Vision.
every connection to Vision.NOTE: If the home region set on the Pocket PC does not correspond the regional settings on the VISION PC, the time in the LockLink will not be correctly set.
Defining PC connection
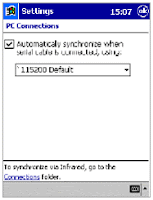
Set the baud rate of the serial connection to the DA VINCI workstation to 115 200 baud and check the ‘Automatically connect…’ checkbox. To access the PC Connections screen, select Start/Settings/Connections/PC.
Removing old LockLink version
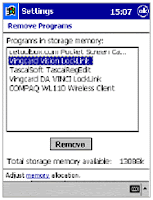 If you have an old version of Vision LockLink installed on your system, it is recommended that
If you have an old version of Vision LockLink installed on your system, it is recommended thatyou remove the old version before installing a new one. To access the Remove Programs screen,
select Start/Settings/Remove Programs. To remove the old version of Vision LockLink, select
VingCard Vision LockLink from the list and press Remove.
NOTE: Before removing the Vision LockLink, make sure that the
application is not running.
Installing Microsoft ActiveSync
Microsoft ActiveSync must be installed on the workstation running Vision. This is a program
that will handle communication between the PC running Vision and the Pocket PC, and
synchronize the LockLink and the PC clocks. It is therefore important that you follow the
installation instructions carefully.
The program is delivered on a separate CD with the Pocket PC.
To install Microsoft ActiveSync, do the following:
1. Insert the ActiveSync installation CD into the CD-ROM drive of the workstation.
Microsoft ActiveSync is launched automatically. Press Next to continue.
Press Next to install Microsoft ActiveSync in the default folder, or Change to select another
installation folder.
2. Place the Pocket PC in the docking station and press Next to connect to it.
Microsoft ActiveSync will now check all COM ports on different baud rates, and should
eventually find the Pocket PC and connect to it.
3. Set up partnership.
When Microsoft ActiveSync has found the Pocket PC, it asks to set up a partnership. Select Yes
and continue by pressing Next.
In the next dialog, select “Yes, I want to synchronize with only this computer.” Continue by
pressing Next.
It the Select Synchronization Settings dialog, deselect all items in the list before continuing with
Next.
The Setup Complete dialog indicates that the partnership is set up. Press Finish.
The following window indicates that the Pocket PC is connected and synchronized.
Press Options in the Microsoft ActiveSync window, and check the option “Synchronize mobile
device clock upon connection.” Press OK. The installation of Microsoft ActiveSync is now
complete.
Installing Vision LockLink
4. Locate the Vision LockLink setup files on the VingCard Locklink CD, and run the
desktop installation program setup.exe.
If LockLink is to be installed from Compact Flash card, insert the card, and jump to step 7.
NOTE: Installing the LockLink from the desktop requires that the Pocket
PC is connected to the PC.
5. Follow the onscreen instructions and press Next.
6. Select the type of the Pocket PC and press Next to continue.
Note that LockLink v2.0 supports only the StrongArm processor as specified for PocketPC 2002 running Windows CE 3.0 or later. Example device : Compaq iPaq.
7. Answer Yes when asked to install into the default directory.
If no connection to the Pocket PC is established (with Microsoft ActiveSync), the following error
message appears. In this case, place the Pocket PC back into the docking station, and wait until the Connection is established. Press Yes to try again.
The Vision LockLink files are now being installed. Note that this may take some minutes to complete.
The installation indicator shows the progress of the installation.
8. The installation on the workstation is finished. Press OK.
9. Press Finish and continue installation on the Pocket PC.
10. The installation is running on the Pocket PC as shown in the figure below.
11. Type in the license code provided with Vision LockLink.
To open a keyboard, press the keyboard icon in the taskbar. When you have typed in the license code, press OK.
The license code ‘demo’ will work for demo installations.
12. Reset the Pocket PC. Note that the Pocket PC must be reset before the Vision LockLink can be used.
Resetting is done by pressing the small recessed button at the Pocket PC. Refer to the manual for your specific Pocket PC model for details of exactly where to find it.
On Compaq Aero PPCs it is located on the back of the device.
On Compaq iPaqs it is located on the underside (the edge that sits in the cradle).
After resetting, go to the PC Connections screen (Start/Settings/Connections/PC) and make sure the ‘Automatically connect…’ checkbox is checked. When this is checked, the fastest way to establish an ActiveSync connection to the PC is to turn the Pocket PC off, then immediately on again.
Go to Start/Settings/Buttons and note the button settings for the Pocket PC. All those labelled
VLaunchx or Vision LockLink will launch Vision LockLink. You can change the settings if you wish (via the Button Assignment drop down control) to match your own preferences. For example, you might allocate one button to
Start the Vision LockLink. You can start it by pressing Start/Programs/Vision LockLink, or by
pressing any of the buttons assigned to launch LockLink (see previous step).
Before the LockLink can be used, you must download the lock programs and lock data as described in the next section.
Loading lock data from Vision workstation
Individual lock data for each lock is created by the Vision application, based on the property
specific setup stored in the Vision database. Any PC connected to the Vision network can access
the database and build the lock data.
To program the locks, the lock data must be transferred from a PC running Vision (and
ActiveSync) to the LockLink Pocket PC.
1. Make sure the docking station is connected to the Vision PC and the Pocket PC is turned on and is in the docking station.
2. In the Vision PC, check that ActiveSync is running and that the Pocket PC is connected and
synchronised.
3. If it isn’t, connect and synchronise either by turning the Pocket PC off then immediately back on OR logging in to Vision LockLink on the Pocket PC and pressing the Dock button If you still cannot connect, check the ActiveSync connection settings.
In particular, check that ActiveSync is allowed to use the com port the Pocket PC is connected to (Com1 in the example below).
4. On the Vision PC main screen, start Vision, login and press the LockLink button to start the
LockLink module.
Press Program Locks.
5. In the Program Locks screen, select the locks to be programmed and press Send.
You can specify the locks by using the number pad or by selecting individual locks or lock groups.
6. The lock data is built and downloaded to the Vision LockLink.
Press OK on completion
Starting the LockLink
Note : Vision LockLink can be started several ways. The shortcut-icon can be tapped on the Pocket PC, and is also found in “Start->Programs”. The buttons on the Pocket PC are also assigned by default to start Vision LockLink – although you may change the button settings, see the last step of “Installing Vision LockLink” earlier in this Chapter.
If the VingCard DA VINCI LockLink software-product is also installed it will be assigned by default to button number 1. If the ELSAFE SafeLink software-product is also installed it will be assigned by default to button number 4. You can only run one LockLink application at once. If either of these applications is running, all LockLink assigned buttons on the Pocket PC will bring the running application to the front rather than launch the new application. The running application must be quit first. LockLink and SafeLink can be run simultaneously, but we recommend against it (possible com port conflicts).
A password screen will appear when Vision LockLink is started. It will present a number keypad
if your Vision system is configured for numeric only PIN code style passwords, or an alphanumeric keypad if the system is configured for Username and Password. Both password screens are shown below.
For the Alphanumeric keypad only:
To enter numbers from the alphanumeric keypad, press the “123” button then select the required number. To re-show letters, press “ABC”.
You may still enter a numeric only PIN code style password in the Password boxwithout a username.
You must press Enter after entering your password Username is not case sensitive but password is. Use the CAPS button as required.
If no data is uploaded to the LockLink, the BkSpc button will be replaced with the Dock button.
This can be used to establish an ActiveSync connection to the Vision PC.
Note that if the Pocket PC is switched off when Vision LockLink is running, and then turned on
again, Vision LockLink will log out automatically, and the password screen will appear again.
LockLink functions
The following figure shows the basic functions of the LockLink that will be explained in more detail in the following sections.
All the step instructions in this chapter begin from the LockLink main menu if not stated otherwise. It is thus assumed that you have logged in to the LockLink.
Docking the LockLink Pocket PC
The LockLink Pocket PC is connected to a Vision PC via the docking station.
1. Place the Pocket PC in the docking station. The Vision PC and the Pocket PC should
establish a connection via ActiveSync.
If they don’t, connect and synchronise either by
- turning the Pocket PC off then immediately back on
start>settings>connections>PC>Automatically synchronize… should be checked
on
OR - logging in to Vision LockLink on the Pocket PC and pressing the Dock button
When programming locks, you can upload either the lock program and lock data or only the lock
data. Uploading the lock program is slower than uploading only the lock data.
Upload both the lock program and the lock data if
- you are programming a new lock,
- you want to upgrade the lock program,
- you have changed the batteries of the lock, and the lock has been without power for
more than three minutes, or - the lock batteries were completely discharged,
Upload only the lock data if the Vision system configuration has been changed.
1. Check that the LockLink is set to the correct time, as it will automatically be used to set
the time in the lock.
2. Check that the Contact Card is attached to the Pocket PC. Select the Cont. Card
button from the main menu and then select the appropriate Contact Card setting for the
lock you are about to upload to. Press OK to return to main menu.
3. Press the Upload button. In the Upload screen, select the lock to be programmed. If
necessary, use the arrow buttons to scroll the display.
If you want to use a keyboard to insert the room number instead of scrolling the list,
press Kbd. The following screen appears. Type in the room number. If the room number
contains letters, press ABC to display the letter keypad. Press the Enter key to return to
the room list with the typed number selected.
4. To upload the lock program and lock data, press Prog.
To upload only the lock data, press Data.
5. Follow the instructions given on the display.
Finaly Press OK to complete the operation
NOTE: For a new Vision installation, all locks must be programmed using the Prog button.
Reading events
A detailed, time ordered list of lock events can be transferred from each VingCard lock to the
LockLink. The events can then be viewed on the LockLink or transferred to a Vision PC for
viewing and / or printing.
Lock events are with the Contact Card appropriate for the lock. In addition, for locks that accept
Smartcards, a special Read-out keycard can be used to read and transfer lock events. For detailed nformation on using the Read-out keycard.
What the read-out contains
The read-out contains the following information:
The room number. The LockLink automatically detects the room number at the readout.
Standard lockset (lock controller) or Remote controller events.
Details about when the lock was opened and closed and whether unsuccessful attempts were made to open the lock (unsuccessful attempts can be omitted from the lock readout by changing the lock parameters in Vision > Setup > Locks > Lock Groups).
The time and date of the occurrence
- 1 minute resolution for all Da Vinci, Presidio and Smartcard locks
- 1 minute resolution for newer VC3000 locks (Halifax 32k)
- 5 minute resolution for older VC3000 locks (Halifax 8k, LCU, Jackpot)
- Information about the keycard that was used in the lock (User Type, User Group, whether keycard was valid, invalid or new (first time used in lock), the User ID, Override criteria etc.
User Name will be included.
Downloading events from a lock
1. Press Events on the LockLink main menu.
2. On the Events screen, press New.
3. Follow the instructions on the screen.
Note that you cannot specify the lock number in LockLink before downloading the events. The lock number is read from the lock during the download.
When the download is finished, the room will be added to the room list in the Events Screen. If you download information on a room that already exists on the list, LockLink will ask if you want to override the existing entry.
Viewing downloaded events
After you have downloaded events from a lock to the LockLink, you can view the results:
1. If you are not already at the Events screen, press Events on the LockLink main menu
to display the Events screen.
2. Select the room that you want to view events from and then press View to display the
View room screen.
If necessary, use the arrow buttons to scroll the display. To go back
to the main screen, press Back.
3. You will be presented with a list of events.
Use the navigation controls to select the event you want to view in more detail and press View.
To go back to the main Event screen, press Back.
4. When viewing event details, if you want to view previous (later in time)or next (earlier
in time)events, press Prev or Next.
To go back to the Event List screen, press Back.
5. You can transfer the downloaded events to the Vision PC for viewing and printing
using the Vision Reports module.
For detailed information, see the Reports section in Chapter 5.
Unlocking doors with the LockLink
The LockLink can be used to open doors. It uses its own battery to open locks in situations where the lock battery does not have enough charge left to open the door.
NOTE: Before a lock can be opened with the LockLink, it is necessary to use the Vision LockLink module to give the LockLink instructions naming the specific locks you want to open. This is done for security purposes, so that the LockLink cannot open doors without proper authorization.
1. Make sure the docking station is connected to the Vision PC and the Pocket PC is turned on and is in the docking station.
2. On the Vision PC, check that ActiveSync is running and that the Pocket PC is connected and
synchronised. (for more detail, see earlier section on transferring lock data to LockLink).
3. On the Vision PC main screen, start Vision, login and press the LockLink button to start the
LockLink module.
Press Open Lock.
4. In the Open Locks screen, select the locks to be opened and press Send.
You can specify the locks by using the number pad or by selecting individual locks or lock groups.
5. The open lock data is built and downloaded to the Vision LockLink.
Press OK on completion
The data necessary to open the specified doors is now on the LockLink. It is only valid for 1 hour
6. Go to the door you want to open and connect the Contact Card to the LockLink Pocket PC.
Select the Cont. Card button from the main menu and then select the appropriate Contact Card setting for the lock you are about to open. Press OK to return to main menu.
7. Press Open on the main menu of the LockLink.
8. Select the room you wish to open.
Press Open and follow the instructions on screen.
Note that the Da Vinci style contact card has a built in battery and so can open ‘dead’ locks as well as those that still have their own battery power.
When using the Classic or Smartcard contact card, you should first attempt to open the lock just
using the contact card. If this does not work, the lock battery is probably dead. In this case, attach the external battery unit to the contact card and try again.
Tips : The Open Lock authorization is valid for 1 hour only.
Setting the Daylight Saving Time in the locks
In order for the time of Lock Events to be correctly reported, each lock needs to be updated with
the correct Daylight Savings Time (DST) information – that is, the dates and times that DST
starts and finishes for the current year.
For locks where Smartcards are used regularly – this includes non-processor, memory cards - the Daylight Saving Time information in the lock is updated automatically. DST information is
written to each Smartcard produced, and when these are used in the lock they transfer the
information to the lock. Thus the lock will always have up to date DST information and will
therefore be able to correctly adjust its internal clock .
For locks where Smartcards are NOT used regularly – this can either mean locks that cannot read Smartcards or locks where Smartcards are not used often – the DST start and end information is not carried to the locks by keycard and therefore should be transferred to each lock once a year using the LockLink.
For example, this could be done in January, when Windows has made the
new settings for the year available to Vision. Then, when the DST changes occur (for example in
April and October) the lock will have the up to date DST information necessary to correctly
adjust its internal clock .
To carry out the yearly update of DST information to ‘non Smartcard’ locks :
- Make sure DST is activated and correct in Vision > Setup > System
parameters > Daylight Savings. - Transfer some lock data from Vision to LockLink.
See earlier step by step guide. This ensures that the DST dates/times are transferred to LockLink. - Use the LockLink on all the locks by pressing Set clock from the main menu
and follow the instructions on the display.
As well as synchronising the Pocket PC and lock clocks, this transfers the updated DST information to the lock.
Tips : The time is rounded to the next 1 minute interval. This is done for security purposes so that you will know if an attempt to enter a room was made multiple times within a short time frame.
Recording LockLink log
The Vision LockLink allows you to record a log on the LockLink containing information that can
be used for troubleshooting. Note that this will slow down the LockLink operation.
1. On the LockLink main menu, press System.
2. Check the “Log to file” option and press OK.
This starts recording the log. The log is
stored as ‘debug’ in Pocket PC folder Program Files\VingCArd\VC3000\Log. It can be
transferred back to the PC using ActiveSync for viewing.
Exiting LockLink
Normally you do not need to exit the LockLink software. The recommended way to close the
LockLink software is to turn the Pocket PC off by pressing the Power Off button. When you turn
the Pocket PC on, the login screen is displayed.
To return to the login screen from the LockLink program, press Logout on the main menu. After
that the LockLink software is accessible only with a valid password.
In practise, exiting the program is only necessary when updating the LockLink program to a
newer version. To exit the LockLink software, do the following:
1. On the LockLink main menu, press System.
2. In the System screen, press Exit.
3. Now press Yes to exit.


9 comments:
Hi
Already installed the locklink and update de locks to PDa, when im trying program the lock, i receive the follow message "LOCK IDENTIFICATION SEQUENCE FAILED. INVALID LOCK ORD FACILITY CODE"
i need help.
I have much the same message,
although it happens during reading
events.
I can read events successfully from
several locks - when I go to one in
particular, it responds with "LOCK
STARTUP SEQUENCE FAILED" and
returns to the screen where I
ask it to read events.
Anyone know why ?
Hi
Having trouble with my VingCard LockLink as well,everytime i try to program lock it goes through all the steps fine but the keys still won't work,door keeps flashing red.Anybody have any ideas?
I'm now having this same problem, I'm sure by now you have found the answer.can I trouble you with the answer
i have the same problem, this is because the changed license or the software version in the first install install changed for the second installation for example as in the downgrade
I try to get events off the lock it said communication failed.
How to fix cannot open communication port
can anyone support to install lock link to laptop and use?
No one has found the solution of: Lock identification sequence failed. Invalid lock or facility code.
Post a Comment